At a glance, you can see information such as current bank balances, debtors and creditors and summary cash movement. You can also access the bank reconciliation screen from the dashboard, hover over graphs to show more detail such as the dollar value of cash in and out for the month or click on the graphs to view information in more detail. Today, we are going to look at how you can customise your dashboard to better represent your business and what matters most to you.
Set Up an Account Watchlist
If you would like to keep an eye on the balance of key accounts, you can add them to an account watchlist on your dashboard as shown below.

To do this, go to the Chart of Accounts, click on the account you wish to add to the watchlist and tick “Show on Dashboard Watchlist”.
Show or Hide Bank Accounts from the Dashboard
All bank accounts added to Xero will show on the dashboard by default. To remove a bank account from the dashboard, select “Bank Accounts” from the Accounts tab and un-tick the box as circled below. To show a bank account on the dashboard which has been hidden, simply re-tick the box.
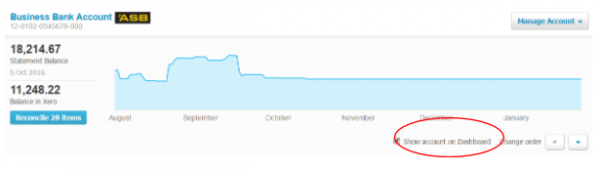
Report Key Business Performance Measures on the Dashboard
If you would like to keep an eye on key business performance measures such as debt to equity or net profit to sales ratios, you can add them to your dashboard. To do this, select “All Reports” from the Reports tab. Click on the 3 dots at the bottom of the financial section as circled below.
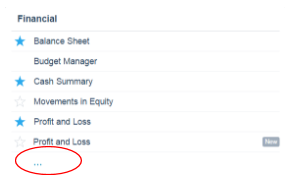
Now select “Business Performance” from the list. A number of pre-set business performance measures will appear. Just click on the star next to the names of any you would like to appear on your dashboard.

Rearrange, Hide or Show Items in Your Dashboard
Scroll to the bottom of your dashboard screen and click “Edit dashboard”. From here, you can drag items into the position you want them to show on screen, or select “Hide” or “Show” to remove or add items from view.
For more information, please contact your WK Advisor who will be happy to help.