Ok, Ok! We hear you saying, “Expense Claims already exist within Xero”, and you are right, they do! It was, in fact, one of the first features released, to allow Rod Drury and his work colleagues to claim back expenses against Xero as they built the company from the ground up.
It may have been one of the first features released, but along with the GST reconciliation report, it hasn’t had an upgrade in over 10 years! (Xero started in 2006). In reality, the original was very clunky to use, and required each receipt to be manually entered, then approved and manually paid. Time consuming to the point that it wasn’t worth using the feature within Xero, and to just carry on reimbursing through payroll.
That is until now, with the introduction of Xero’s “New Expense Claim”. Xero has turned the old clunky version into a “cleaner, more user-friendly version” that will allow you to speed up the reimbursement process for employees who don’t have company credit cards.
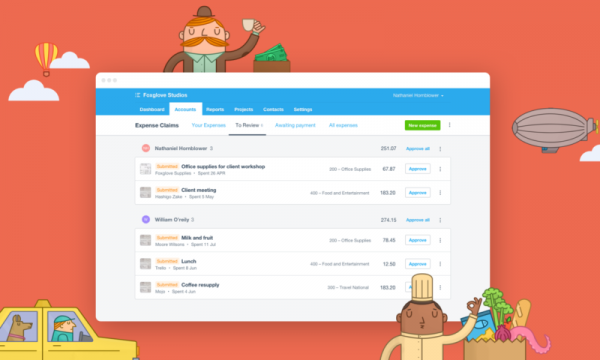
The Process
Submitting an Expense Claim
Say, you are out and about visiting a client and you take them out for lunch, or you are driving the company vehicle and the fuel light starts flashing at you.
With only your personal credit card available to pay, it is now time to submit an expense claim. With the recently printed tax invoice in your hand, you are now ready to submit your expense claim in 5 quick steps:
- Grab your smart phone or tablet. ?
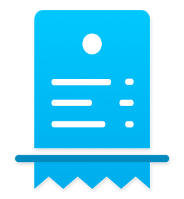
- Open the “Xero Expense Claim” App;?
- Using the App, take a photo of the Tax Invoice/Receipt;?
- Enter date, amount and what you are asking to be reimbursed for;?
- Submit for approval. ?
You can now throw the paper copy in the nearest recycling bin.
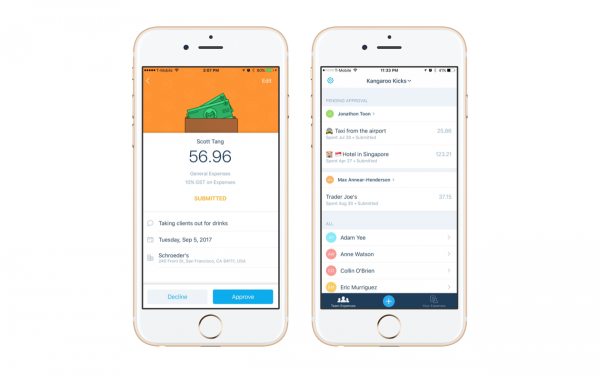 Approving and Paying an Expense Claim
Approving and Paying an Expense Claim
As soon as an employee has submitted an expense claim a notification will be pushed to the people tasked with approving expense claims’ smartphones.
The approver can either approve right away on their phone, or wait and review once they are logged onto Xero.
The new cleaner expense claim area is located under accounts.
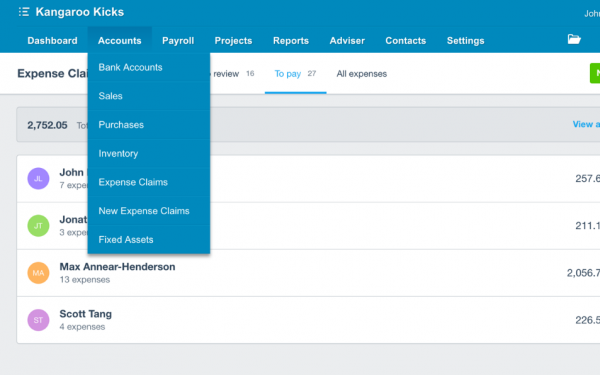
In this area, it clearly identifies the request waiting approval, how many are awaiting payment, as well as a summary of all expenses generated.
The awaiting approval allows you to quickly approve or decline, as all the information is a click away.
The “To Pay” area allows you to quickly add the expenses to your regular bill payments.
The summary area allows you to quickly analyse where all the expense claims are occurring.
Interested?
If the New Expense Claim feature sounds like it could work for your business, contact us, and we can organise it to be added to your Xero Account.
Image Credit: Xero.